postaram się w miarę dokładnie opisać sposób instalacji drukarki oraz skanera.
1. Instalujemy potrzebne zależności.
Kod: Zaznacz cały
su -c "apt-get update"Kod: Zaznacz cały
su -c "apt-get install --force-yes -y cupsys cupsys-client libcupsys2-dev cupsys-bsd libcupsimage2 libcupsimage2-dev libdbus-1-dev g++ gs-esp libssl-dev libjpeg62-dev libsnmp-dev libc6 libtool libusb-dev make python-imaging policykit policykit-gnome python-qt4 python-qt4-dbus python-dbus python-gobject python-dev python-notify python python-reportlab libsane libsane-dev sane-utils sane"Kliknij aby pobrać.
3. Otwieramy terminal i przechodzimy do katalogu w którym zapisaliśmy plik.
Aby go rozpakować wykonujemy komendę:
Kod: Zaznacz cały
tar xvfz hplip-3.9.12.tar.gzPrzechodzimy do katalogu z rozpakowaną paczką:
Kod: Zaznacz cały
cd hplip-3.9.12Kod: Zaznacz cały
./configure --with-hpppddir=/usr/share/ppd/HP --prefix=/usr --enable-qt4 --enable-doc-build --disable-cups-ppd-install --disable-foomatic-drv-install --disable-foomatic-ppd-install --disable-hpijs-install --disable-policykit --enable-cups-drv-install --enable-hpcups-install --enable-network-build --enable-dbus-build --enable-scan-build --enable-fax-buildKod: Zaznacz cały
./configure --with-hpppddir=/usr/share/ppd/HP --libdir=/usr/lib64 --prefix=/usr --enable-qt4 --enable-doc-build --disable-cups-ppd-install --disable-foomatic-drv-install --disable-foomatic-ppd-install --disable-hpijs-install --disable-policykit --enable-cups-drv-install --enable-hpcups-install --enable-network-build --enable-dbus-build --enable-scan-build --enable-fax-build
Kod: Zaznacz cały
makeKod: Zaznacz cały
su -c "make install"Restartujemy komputer.
Po ponownym uruchomieniu odpalamy terminal i wklepujemy:
Kod: Zaznacz cały
su -c "hp-setup"Upewniamy się czy drukarka jest podłączona do komputera i urządzenie jest uruchomione.

Zaznaczamy USB i klikamy na Next>

Jeśli drukarka zostanie bez problemu wykryta klikamy na Next>
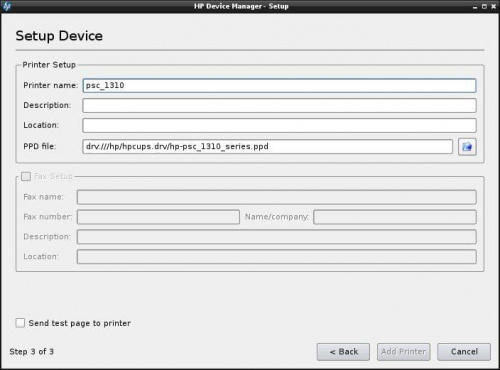
Tutaj możemy wpisać:
- Nazwę
- Opis
- Lokalizację drukarki (np dom)
Pola te również możemy zostawić domyślne i nic nie zmieniać.
Klikamy na AddPrinter.
Drukarka powinna być już zainstalowana i działać prawidłowo. Teraz skaner!
1. Instalujemy aplikację do obsługi skanera. np xsane.
Kod: Zaznacz cały
su -c "apt-get install xsane"Kod: Zaznacz cały
sane-find-scannerKod: Zaznacz cały
found USB scanner (vendor=0x03f0, product=0x3f11) at libusb:003:004 Dla gnome:
Kod: Zaznacz cały
su -c "gedit /lib/udev/rules.d/60-libsane.rules"Kod: Zaznacz cały
su -c "kwrite /lib/udev/rules.d/60-libsane.rules"Kod: Zaznacz cały
ATTR{idVendor}=="03f0", ATTR{idProduct}=="3f11", MODE="0666", GROUP="scanner", ENV{libsane_matched}="yes" Całość ma wyglądać następująco:
Kod: Zaznacz cały
ATTR{idVendor}=="03f0", ATTR{idProduct}=="3f11", MODE="0666", GROUP="scanner", ENV{libsane_matched}="yes"
LABEL="libsane_rules_end"
Kod: Zaznacz cały
su -c "/etc/init.d/udev restart"Podziękowania dla:
pavbaranov, AdeBe
Część informacji zaczerpnięta z:
http://hplipopensource.com/hplip-web/in ... ebian.html